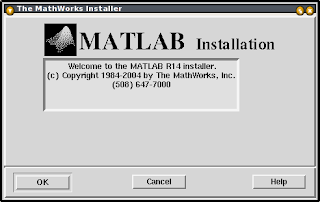Esta entrada, en gran parte es sacada de este
blog, pero anexo algunas experiencias que he encontrado yo.
Actualmente me encuentro realizando mi
tésis y me ví en la necesidad de utilizar Matlab como lenguaje de programación, así que me dediqué a googlear acerca de Matlab en Linux. Me encontré con muchas dificultades en el proceso de instalación, pero el blog mencionado me ayudó a que la instalación fuera exitosa.
Primero, debemos de montar la imágen en nuestro sistema Fedora
mount -o loop /home/usuario/imagen_matlab-disco_1.iso /mnt/imageniso/
Como segundo paso, iniciar el proceso de instalación de Matlab
# /mnt/imagen_montada/install
Si el instalador nos muestra el siguiente error
An error status was returned by the program 'xsetup',
the X Window System version of install'. The following
messages were written to standard error:
/tmp/2493tmwinstall/update/bin/glnx86/xsetup:
error while loading shared libraries: libXp.so.6:
cannot open shared object file: No such file or directory
Debemos de instalar la siguiente dependencia que Matlab requiere
yum install libXp-devel
Aceptar las dependencias que requiera el paquete; y por último, configurar la licencia para Matlab, esta información viene detallada en la documentación de Matlab.
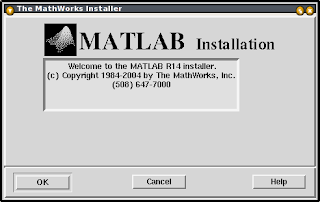
Ya que Matlab se haya instalado correctamente, debemos de iniciarlo
$ matlab

Es necesario mencionar que este procedimiento solo resuelve los problemas con la instalación, pero no los posibles errores en la ejecución, como por ejemplo
syms x;
v = x ^ 2;
porque al ejecutar esta última sentencia, Matlab te genera el siguiente error
/usr/local/matlab7/toolbox/symbolic/maplemex.mexglx.
/usr/local/matlab7/bin/glnx86/libmaple.so: symbol errno,
version GLIBC_2.0 not defined in file libc.so.6 with link time reference
??? Invalid MEX-file '/usr/local/matlab7/toolbox/symbolic/maplemex.mexglx':
Hasta el momento no he encontrado una solución a este problema.
Es importante recordar que Matlab está diseñado para arquitecturas de 32 bits y no de 64 bits. Así que si tú estás usando una versión de Fedora x64 es necesario que en el instalador y en la ejecución de Matlab antepongas la sentencia
linux32
# linux32 /mnt/imagen_montada/install
$ linux32 matlab